Halo semuanya, kembali lagi di sahretech. Pada kesempatan kali ini kita akan
belajar cara membuat dropdown list atau daftar pilihan pada excel untuk
keperluan pengisian data. Bagaimana caranya?, ayo ikuti tutorial selengkapnya
berikut ini!.
Saat melakukan pengisian data pada Ms. Excel terdapat fitur data validation
yang bisa digunakan untuk membuat dropdown list atau daftar pilih agar
pengisian data menjadi lebih rapih dan serasi. Contoh pengunaanya sangat
banyak, seperti pengisian data jenis kelamin, agama, pekerjaan, daerah
tertentu atau data-data lainnya.
|
📰 1. Membuat Notifikasi Realtime dengan php dan Jquery
read more
|
|
📰 2. Cara Membuat Hide/Show Input Password dengan Javascript dan
Bootstrap
read more
|
|
📰 3. Cara Mencegah Multiple Submit dan Cara Menggunakan Spinner
Bootstrap sebagai Indicator Loading pada Php
read more
|
Cara Membuat Dropdown List Jenis Kelamin
Cara ini tidak hanya digunakan untuk membuat dropdown jenis kelamin, tapi juga
bisa kalian gunakan untuk membuat dropdown agama, daerah, jenis pekerjaan, dan
data-data lainnya yang memiliki rentang data yang masih bisa dihitung. Ikuti
cara berikut ini untuk membuatnya!.
1. Pilih sel yang mau kalian buat sebagai dropdown list.
2. Lalu pilih tab data, lalu pilih data validation

|
|
Membuat dropdown list (1)
|
3. Pada dialog pop-up yang muncul, pilih tab setting lalu pada bagian allow
pilih list.
4. Kemudian pada bagian source, isikan jenis kelamin dengan format
seperti gambar di bawah ini. Lalu klik ok untuk melihat hasilnya.

|
|
Membuat dropdown list (2)
|
Berikut ini contoh dropdown list atau daftar pilih untuk jenis kelamin yang
berhasil kita buat. Jadi cara ini bisa kalian gunakan untuk membuat dropdown
list dengan data yang tidak terlalu banyak.

|
|
Membuat dropdown list (3)
|
Jika kalian memiliki jumlah data yang lebih banyak lagi maka kalian dapat
menggunakan cara kedua, dimana cara ini menggunakan range cell yang ada.
Tipsnya bisa kalian ikuti di bawah ini.
Cara Membuat Dropdown List dengan Data yang Banyak
1. Kali ini kita akan membuat dropdown dengan menggunakan data siswa. Data
tersebut perlu kita siapkan terlebih dahulu. Silahkan buat atau ikuti datanya
seperti gambar dibawah ini.
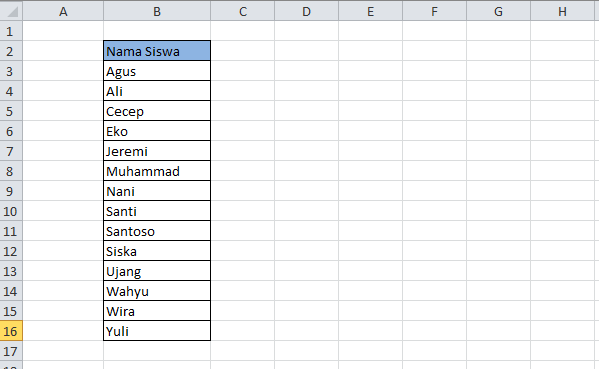
|
|
Membuat dropdown list dengan range data (1)
|
2. Selanjutnya pilih cell yang ingin kalian tampilkan sebagai dropdown list.
3. Klik tab data, lalu pilih data validation
4. Pada dialog pop-up yang muncul, pilih tab settings lalu pilih list pada
bagian allow.
5. Isi source dengan memblok range data siswa, ikuti langkahnya seperti gambar
di bawah ini.

|
|
Membuat dropdown list dengan data (2)
|
6. Klik ok untuk menyelesaikan, selanjutnya kalian bisa melihat hasilnya
seperti gambar di bawah ini.
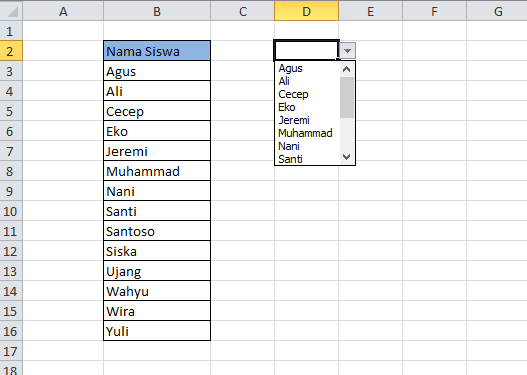
|
|
Membuat dropdown list dengan data (3)
|
Setelah berhasil membuat dropdown list dengan memanfaatkan range data,
selanjtunya kita harus memperbaiki dropdown list ini agar datanya dinamis.
Jadi saat ada perubahan data, maka pilihan pada dropdown list juga akan
berubah. Silahkan ikuti caranya berikut ini!.
Cara Edit Data Dropdown List
1. pilih dropdown list yang telah kalian buat pada langkah sebelumnya.
2. Selanjutnya klik tab data, pilih data validation
3. Pada dialog pop-up yang muncul silahkan centang
apply these changes to all other cells with the same settings. Selanjutnya klik ok untuk menyimpan perubahan.

|
|
Edit data pada dropdown list
|
4. Saat range data ada yang berbubah, maka otomatis isi drop down list juga
akan berbuah sesuai dengan perubahan yang kalian lakukan pada range datanya.
Sekian tutorial cara membuat dropdown list pada aplikasi excel. Semoga
tutorial singkat ini bermanfaat. Jika ada pertanyaan, silahkan tanya langsung
di kolom komentar di bawah postingan ini. Sampai jumpa di tutorial office
lainnya.



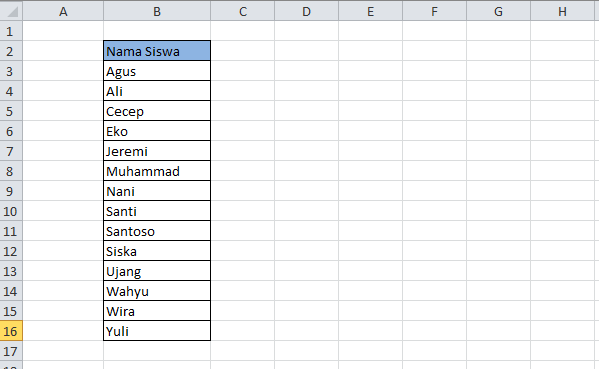

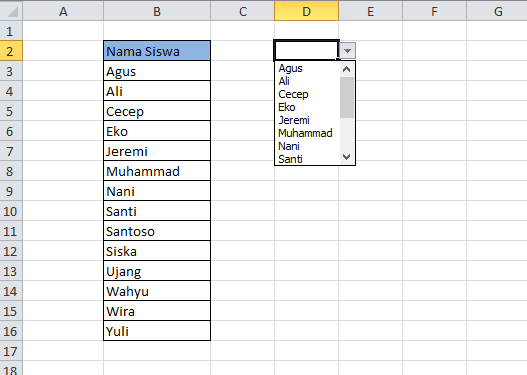







No comments
Jangan lupa kasih komentar ya!. Karena komentar kalian membantu kami menyediakan informasi yang lebih baik
Tidak boleh menyertakan link atau promosi produk saat berkomentar. Komentar tidak akan ditampilkan. Hubungi 081271449921(WA) untuk dapat menyertakan link dan promosi